Introduction
Apple in iOS 15 presented Apple Focus Mode, a raise of Do Not Disturb, which approves you to set up several permissions for apps, contacts, and further. Depending on what you are doing. You can have various tasks for when you are at work when you are studying when you are at home, and.
In iOS 16, Apple has upgraded Apple Focus Mode with new features, and this guide covers everything you need to know about applying Focuses on iOS 16.
Improved Focus Setup
Setting up a Focus is also more direct than before, with a new personalized setup experience for each Focus you create.
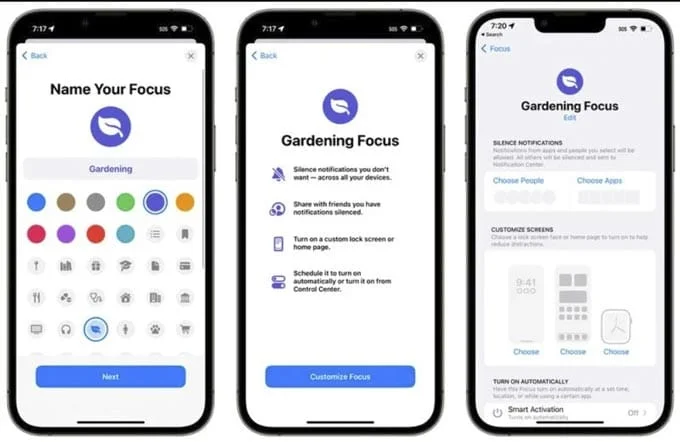
Apple is utilizing to drop you into a confusing array of options for effects like allowing people and apps for notifications. Still, now there is an explainer. That lets you know. How do all the Apple Focus Mode features work? And a flow line process for selecting your options.
With the Silence Notifications section, you can take the apps and the people that are suitable to contact you when the Apple Focus Mode turns on. Apple has put options to allow or silence notifications from choosing people, which was not an option preliminarily. With iOS 15, you could only select allowed apps and qualified people, rather than specific people and apps, to silence.
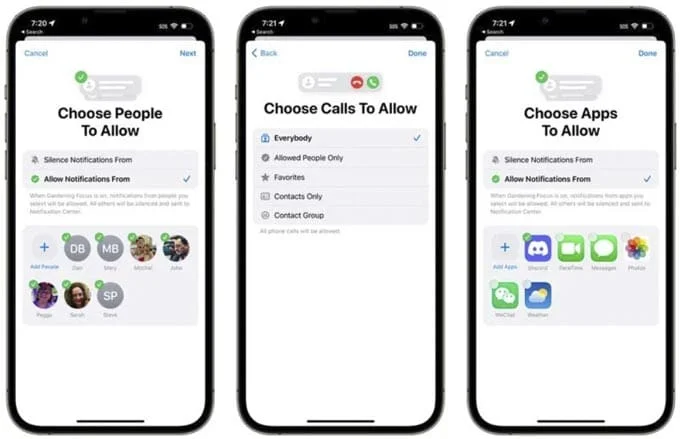
Note: Silence lists are only available on iOS 16, iPad OS16, and macOS Ventura devices. Devices running with iOS 15 and earlier cannot access silence lists.
Apple moves you through deciding who to allow calls from as well, plus you can go through the customized screen interface, set Focus schedules, and add filters to block out specific email inboxes in Mail and Safari Tab Groups.
Customize Screens
You can customize everything about your Apple Focus Mode. With iOS 16, what does the Home Screen, Lock Screen, and Apple Watch face look like? You can select from any Lock Screens you’ve created, linking it to an Apple Focus Mode. You can also make a new Lock Screen from the Gallery.
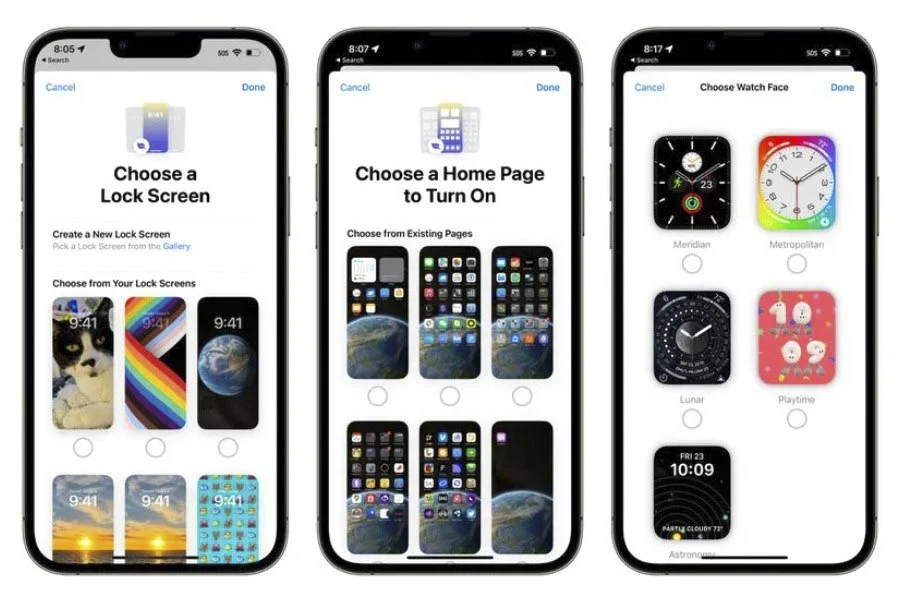
For the Home Screen customization, you can decide any of your existing app pages for the Focus mode to serve as your main Home Screen. So, if you want to make a Home Screen with specific apps for a Focus, you will first require setting up an app page by rearranging your apps.
As for the Apple Watch, if you’re an Apple Watch owner, you can select one of your Apple Watch to activate on your wrist for a specific Apple Focus Mode.
Still, Home Screen or Apple Watch faces for your Apple Focus Mode and change your mind if you’ve set up a custom Lock Screen.
Linked Lock Screens and Focus Modes
You can make custom Lock Screens in iOS 16, and each Lock Screen can exist associated with a different Focus Mode. That means with a Focus. You can set a Lock Screen to co-occur, giving your phone a different look throughout the day.
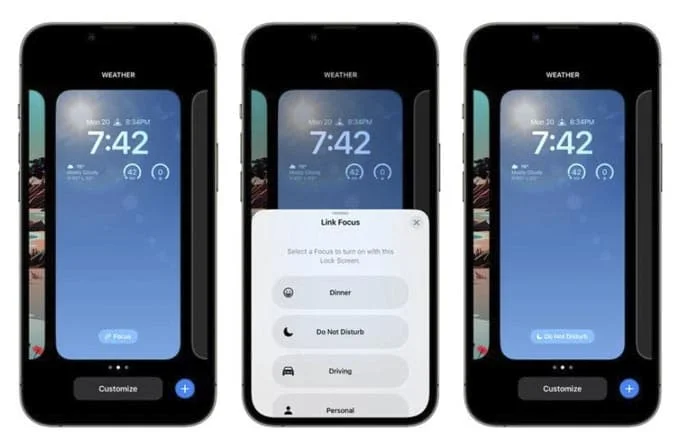
Still, for example, you can set up a Lock Screen with the style and gadgets that are useful for your job if you have a work focus.
To associate a Focus with a look screen, open up the look screen interface by long-pressing on an uncorked iPhone’s look screen. Scroll to the Cinch Screen of your choice, and a valve on” Focus” to choose which Focus mode to associate the Cinch Screen.
After that, the Lock Screen will show you a little icon at the bottom that lets you know which Focus it’s linked to. Also, to activate the Focus, you can swap over to that Lock Screen, so it’s super easy to change Focus modes.
In the Focus section, You can also go through this process in the Settings app. Open it up, select the Apple Focus Mode you want to apply for a Lock Screen, and select the” Customize Screens” option described above.
Lock Screen and Home Page Suggestions
When creating a Focus, Apple says that iOS can suggest Lock Screens for the Focus option, like a photo Lock Screen at home and a more data-central set of options for when you are at work. Apple also payoff suggestions for Home Screen pages with the apps and widgets most relevant to the Focus you are taking.
Focus Filters
Focus Filters are an entirely makeshift feature in iOS 16. With this option, you can filter out content within apps, displaying a specific Mail account or Calendar if you have many. When you utilize a Focus with a filter set, the app with the filter will only show what you’ve selected, hiding everything differently.
What you can filter out with Focus Mode Filters
Calendar- If you have different calendars for work and family, you can run just one calendar with a Focus, so you see the relevant events when that focus will activate.
Mail-You can choose any of your Mail accounts to associate with a Focus, and with this activated, when you are in Apple Focus Mode, the Mail app will show the accounts you’ve selected. It’s helpful to filter out personal emails while working and vice versa.
Messages-The messaging app can hide all except the news from the People list you created for the individual Focus mode. So, if you have a” Personal” Focus mode that filters out all contacts from work, you will not see their messages in the Messages app with the Personal Focus turned on.
Safari-Safari can only show a special Tab Group when a Focus turn on. You must set up the Tab Group before time in the Safari app.
Dark Mode-You can select Dark mode or Light mode for a Focus.
Low Power Mode-You can decide to have Low Power mode activated or turned off with an Apple Focus Mode.
Focus Filter API
Apple also, for developers, made a Focus Filter API. So third-party apps can allow the same peculiar filtering options within an Apple Focus Mode as Apple’s app. However, for example, you can select a mailbox to show within that app, provided the developer adds the Focus Filter API if you use a third-party email app.
Focus Status section
Apple has made it effortless to control whether apps can let people know that you have a Focus activated and are silencing notifications. You can decide which focus mode allows you to share that your notifications have silenced With the” Focus Status” section.
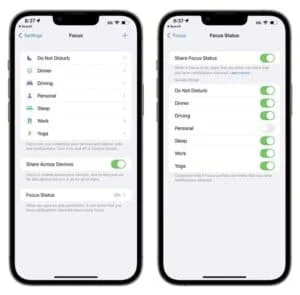
You can also block an Apple Focus Mode from sharing that information. So, people will not inform you that your notifications are off if they try to message you. It was possible to set it in iOS 15, but in iOS 16, it’s simpler to get to and manage.
Silence and Allow Lists
As mentioned, Silence and Allow lists are available in the Focus app in iOS 16, which may be one of the noblest qualities of life improvements. Just select people or apps that are allowed to notify you. Also, you can choose people or apps that aren’t allowed to inform you with a specific Focus.
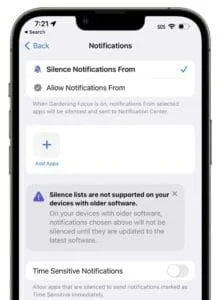
Still, there was no easy way because you could only have contacts and apps. You could also block out a specific person or app before iOS 16. For example, if you tried blocking out only the Messages app in iOS 15 while leaving everything else accessible. You would have to” allow” every different app. That is not the case in iOS 16, as you can select apps (or people) to silence.
See More:
Samsung Galaxy X Cover 6 Pro removable battery phones could be a powerful one.
Samsung reportedly released Samsung Android 13 Beta with One UI 5.0 beta in the third week of July.
New Apple HomePod is coming in 2023, featuring an S8 chip
Apple’s New MacBook Air M2 Laptop
Apple Launches 2022 Apple’s Back to School Offer: Get up to $150 in gift cards.



